Der Task-Manager bietet Ihnen eine Übersicht aktiver Anwendungen und Services sowie Informationen zur Systemauslastung bezüglich CPU und RAM. Die Frequenz der Aktualisierung dieser Informationen können Sie selbst einstellen.
Der Windows Task-Manager hilft Ihnen, den Überblick über den Ressourcenverbrauch sowohl gesamtheitlich als auch aufgeschlüsselt nach einzelnen Anwendungen und Prozessen im Arbeitsspeicher zu behalten.
Da die Belastung des Systems durch verschiedene Programme schwanken kann, mit teilweise starken Ausschlägen, erneuert der Task-Manager seine Darstellung automatisch. Dies sorgt für aktuelle Angaben zur Speicher- und Prozessorbeanspruchung und garantiert, dass Beendete Anwendungen aus der Übersicht entfernt und neu gestartete hinzugefügt werden.
Windows-11-Lizenz für 19,90 Euro erwerben
Nutzen Sie jetzt die Möglichkeit, einen Lizenzschlüssel für Windows 11 über Lizensio zu erhalten – zum Preis von nur 19,90 Euro anstelle von 145 Euro (Windows 11 Home) oder 19,90 Euro statt 259 Euro (Windows 11 Pro). Das entspricht einer Ersparnis von bis zu 92 Prozent zum Listenpreis!
Zugreifen
ZUM HÄNDLER
Nutzen Sie jetzt die Möglichkeit, einen Lizenzschlüssel für Windows 11 über Lizensio zu erhalten – zum Preis von nur 19,90 Euro anstelle von 145 Euro (Windows 11 Home) oder 19,90 Euro statt 259 Euro (Windows 11 Pro). Das entspricht einer Ersparnis von bis zu 92 Prozent zum Listenpreis!
Zugreifen
ZUM HÄNDLER
Die Frequenz, mit der der Task-Manager seine Darstellung erneuert, lässt sich nach Belieben anpassen. Ein “normales” Aktualisierungsintervall stellt oft die beste Wahl dar, da es einen guten Mittelweg zwischen “Hoch” (rasch) und “Niedrig” (gemächlich) bietet. “Angehalten” stellt eine weitere Option dar, die alle Updates stoppt.
» Anleitung für den Process Explorer: Das leistungsstarke Windows-Werkzeug im Detail
Wie man die Aktualisierungsrate im Task-Manager einstellt
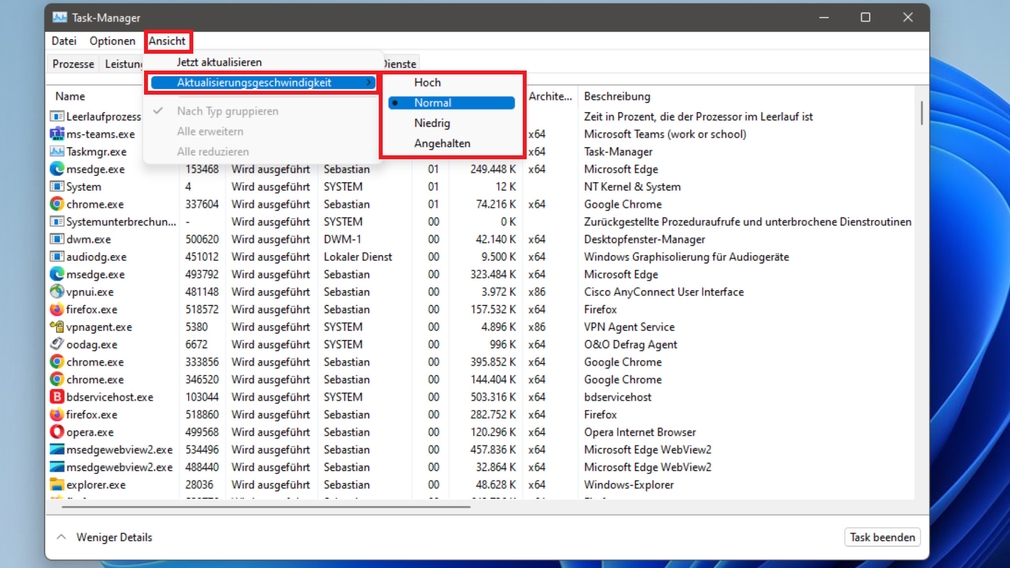
Die Einstellung für die Aktualisierungsgeschwindigkeit im Task-Manager ist leicht zugänglich.
Auf Windows 10 22H2 oder Windows 11 22H2 öffnen Sie den Task-Manager mit der Tastenkombination Strg-Umschalt-Escape. Je nach Betriebssystem gibt es unterschiedliche Wege, um die Update-Rate anzupassen: Bei Windows 10 navigieren Sie in der Menüleiste zu “Ansicht > Aktualisierungsgeschwindigkeit” und setzen dann bei “Hoch”, “Normal”, “Niedrig” oder “Angehalten” einen Punkt durch Anklicken.
Im renovierten Windows 11 22H2, das eine Neuerung in der grafischen Darstellung aufweist und ohne Menüleiste auskommt, klicken Sie unten links auf “Einstellungen”. Im darauffolgenden Vollbild-Menü wählen Sie hinter “Aktualisierungsgeschwindigkeit in Echtzeit” aus den Optionen “Hoch”, “Normal”, “Niedrig” und “Angehalten”.
Empfehlenswert ist in der Regel die Einstellung “Normal”, da eine zu langsame Rate im Task-Manager überalterte Informationen anzeigen könnte, während eine zu schnelle Rate unnötig hektisch erscheint. Die Option “Angehalten” sollte nur in Ausnahmefällen verwendet werden, um eine stets dynamische Aktualisierung auszusetzen und eine stetige Analyse bestimmter Daten zu ermöglichen.
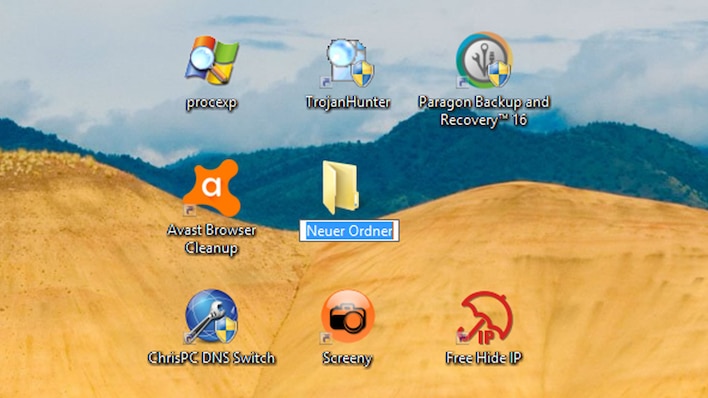
Temporäres Anhalten der Aktualisierung im Task-Manager
Um die Aktualisierungen der Task-Manager-Ansicht temporär zu stoppen, brauchen Sie nicht zwangsläufig die Einstellung auf “Angehalten” umzustellen. Sie können auch einfach die Strg-Taste gedrückt halten, um die Auffrischung der Daten zu pausieren.
Dieser temporäre Ansatz mit der Strg-Taste kann vorteilhafter sein, als die dauerhafte Einstellung auf “Angehalten”, da Sie möglicherweise vergessen könnten, dass keine Aktualisierungen mehr stattfinden und fälschlicherweise annehmen, der Task-Manager oder Windows selbst sei fehlerhaft. Das könnte zu einer unnötigen und zeitintensiven Fehlersuche führen.
Der Process Explorer, ein portables und von Microsoft bereitgestelltes Alternativ-Tool zum Task-Manager, verdient ebenso Beachtung. Dieses Tool greift tief in das Funktionsspektrum ein und bietet Spezialfunktionen, die für fortgeschrittene Anwender ideal sind und Neulinge überfordern können. Unter “View > Update Speed” in dessen Menüleiste lassen sich mehr Update-Intervalle einstellen, etwa alle 0,5, 1, 2, 5 oder 10 Sekunden, als es bei taskmgr.exe der Fall ist. Der Process Explorer kann als wertvolle Ergänzung zum Windows-Task-Manager dienen.
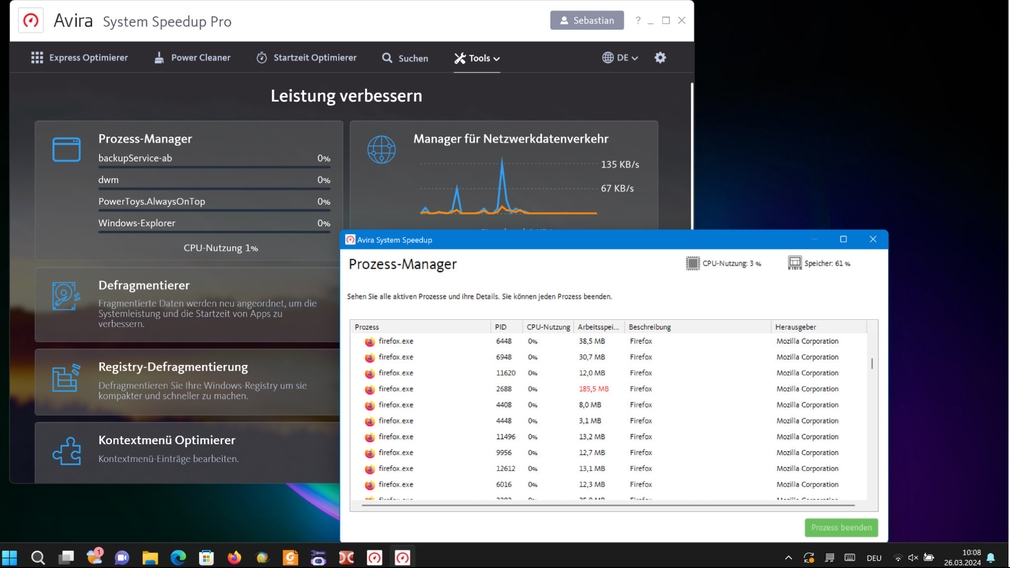
Programme wie Avira System Speedup Pro stellen eine abgewandelte Version eines Task-Managers dar und könnten, dank enthaltener Zusatzfeatures, in manchen Fällen nützlich sein.
Zusätzlich erwähnenswert ist Avira System Speedup Pro, eine käufliche Software mit zahlreichen innovativen Optimierungstools. Im Menü unter “Tools > Leistung verbessern” finden Sie dort einen “Prozess-Manager”, der besonders speicherintensive EXE-Prozesse rot markiert. Wenn Sie diese Speicherfresser beenden, könnten Sie damit Ihrem System einen Performance-Boost verleihen.








